[068] ハードディスクの使用開始方法
買ってきたハードディスクは、領域を確保してフォーマットしないと使えません。その方法を画像を用いて説明します。
買ってきたハードディスクを使えるようにする
ハードディスクの空き容量が不足したなどの理由で、
新しくハードディスクを買ってきて増設することがあります。
しかし、そのままではハードディスクを使うことができません。
使用可能にするための「下準備」が必要なのです。
パーティション(Partition)とは?
簡単に言うと、ハードディスクを仕切った「領域」のことです。
パーティションを作成し、フォーマットして初めて
ハードディスクにデータを書き込むことができます。
パーティションには以下の2種類があります。

プライマリ パーティション
Windowsの起動データが入っている「起動ドライブ(多くの場合はCドライブ)」です。
よって既にWindowsが入っている場合は、新たに作成する必要はありません。
拡張パーティション
主にデータ領域として使われます。
データを置く用途としてハードディスクを増設した場合はこちらを作成し、
この中に必要に応じていくつかの「論理ドライブ」を作成します。
上の図の場合、起動ドライブとしてCドライブがあり、
データ保管用途としてDドライブとEドライブがあります。
AやBからではなくCから始まっているのは、
AやBはフロッピーディスクドライブとして既に予約されているからです。
(2台目のFDDであるBドライブは、最近は見る機会がありませんが…)
実際にやってみましょう
既にWindows2000が起動するパソコンがあるが、データを保管する場所が不足してしまった。
そこで、120GBのハードディスクを買ってきて、それを1つの「Kドライブ」として使う場合の実例です。
(WindowsXPでもほぼ同じ方法ですが、Win95、98、98SE、Meでは異なります)
まず、パソコンに買ってきたハードディスクを取り付けます。
IDE接続の場合はプライマリ/セカンダリのジャンパー設定に注意してください。
そしてパソコンの電源を入れ、BIOSにて増設したハードディスクが
問題なく認識されていることを確認します。
認識されていない場合は、ケーブル接続や設定を確認してください。
そしてWindowsが起動したら、以下の手順で進めます。

1.デスクトップにあるマイコンピュータを右クリックし、
「管理」を選択して左クリックします。
(デスクトップにマイコンピュータがない場合は、スタートボタンを左クリックして出してください)

2.左にある記憶域>ディスクの管理を左クリックします。
すると、画面右に各ドライブの一覧と、その状況が表示されます。

3.新規のハードディスクの場合、このような画面が出ますので、
「次へ」を左クリックします。

4.増設したハードディスクが「ディスクX」として表示されていますので
チェックし、「次へ」を左クリックします。
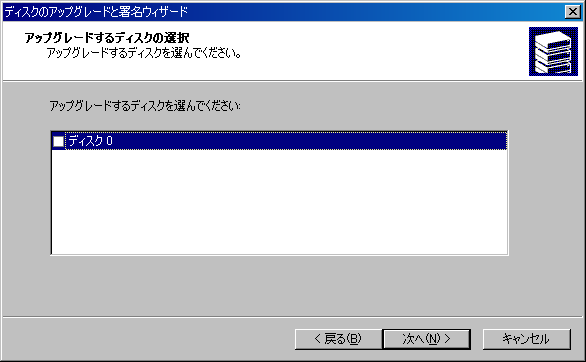
5.アップグレードを求める画面が出ますが、アップグレードは必要ありませんので
チェックせずに「次へ」を左クリックします。

6.選んだ設定を確認して「完了」を左クリックします。

7.すると、画面右側に「未割り当て」と表示されます。
これは、パーティションがまだないということを意味します。
なお、120GBのハードディスクなのに「115.04GB」となっており、
えらく減っているように思えますが、気にする必要はありません。

8.これから、パーティションを作成に入ります。
「未割り当て」の部分を右クリックし「パーティションの作成」を左クリックしてください。

9.このような画面が表示されますので「次へ」を左クリックします。

9.今回作成するのは拡張パーティションですので、
「拡張パーティション」を選んで「次へ」を左クリックします。

10.作成する拡張パーティションのサイズを指定します。
今回の用途では「最大ディスク領域」と同じ値を指定します。

11.これで拡張パーティションの作成は終了です。

12.画面右を見ると「未割り当て」→「空き領域」に変化しています。

13.この「空き領域」に論理ドライブを作成します。
「空き領域」を右クリックし「論理ドライブの作成」を左クリックします。

14.このような画面が表示されますので「次へ」を左クリックします。

15.論理ドライブを選択し「次へ」を左クリックします。

16.今回は1つの論理ドライブを作りますので、
最大ディスク領域と値を同じにします。

17.ドライブに文字を割り当てます。
「ドライブ文字の割り当て」にチェックを入れ、ドライブ文字を選択します。
例では「K」となっていますが、自分の好きな文字を割り当てましょう。
但し、既にその文字が使われている場合は、割り当てることができません。

18.作成した論理ドライブは、フォーマットしないと使えません。
フォーマットは後でもできますが、ここで行っておきましょう。
「~フォーマットする」を選択し、ファイル形式を「NTFS」、
ユニットサイズを「既定値」とします。
但しファイル形式をNTFSとするとWin95系(Win98、98SE、Me)からはアクセスできなくなるので
どの形式にするか、予め確認しておいてください。
ボリュームラベルは作成した論理ドライブの名称です。
半角英数字で分かりやすいものを指定しましょう。
この例ではハードディスクの型式を入れていますが、
「DATA」や「PHOTO」「TV」など、分かりやすいものが良いでしょう。
下の「クイックフォーマット~」と「~圧縮を有効にする」には、
チェックを入れても入れなくても構いません。
後者にチェックを入れておくと、ファイルを保存できる容量が増えるのでお得ですが、
そんなにたくさんデータを保存しないのであれば、チェックを入れる必要はありません。

19.選んだ設定を確認して「完了」を左クリックします。

20.ドライブのフォーマットが開始されますので、待ちましょう。
設定した容量によりますが、それなりの時間を要します。

21.2%完了…

22.70%完了…

23.95%完了…

24.100%完了…

25.ドライブのフォーマットが完了したら、このような「正常」という表示になります。
ボリュームラベル、ドライブ文字、容量、ファイル形式、状態の順に表示されます。
これで作成したドライブが使えるようになりました。

26.マイコンピュータを開くと、矢印のように作成したドライブが出現しています。

27.できたドライブを右クリックして「プロパティ」を選択すると、
このような詳細情報を確認することができます。
ボリュームラベルはこの画面でも変更することが可能です。
なお、いま作ったばかりなのに、もう68MBも使われているのは何故?
「ワタシの知らない間に、誰よ使ったのは!」(女子風に)
気にしないでおきましょう…
新しく作成したドライブをダブルクリックすると開くことができ、
データを書き込むことができます。
複数の論理ドライブを作成したい場合(Dドライブ、Eドライブ、Fドライブとか)は、
上記16で指定することで可能です。
例えば、最大ディスク領域が120GBある場合、
Dに20GB、Eに50GB、Fに50GBというような感じです。
Dにはデジカメの写真を保存、Eには動画を保存、Fは予備、
といったような使い方が考えられます。
関連記事
- ハードディスクの障害に関して
- IBM Deskstar 75GXPシリーズ(DTLA)の突然死
- ハードディスク関連ツール一覧
- Hitachi Feature Tool
- Drive Fitness Test
- Identification Utility for IBM Deskstar hard disk drives
- 物理フォーマット(Low Level Format)の実行
- HDDのデータを復元(修復/復旧/回復)させる
- HDDのデータ漏洩を防ぐ(データ消去/データクリア)
更新履歴
- 2006/07 作成




